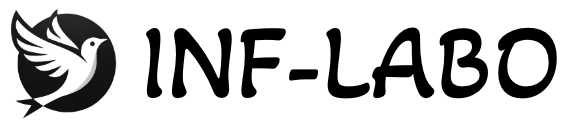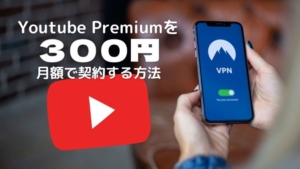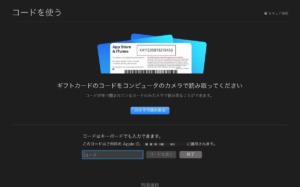こんなことで困っていませんか?
- WiFiにユーザー名とパスワードが必要!
- でもユーザー名の入力欄が表示されない…。
ユーザー名入力が必要なWiFiは「エンタープライズWiFi」と呼ばれており、企業や大学などの組織でよく利用されている。
Nintendo Switchなど特定のデバイスでは、そのようなWiFi形式に対応しておらず、直接は接続することができない。
 基本ふまじめ人間
基本ふまじめ人間それでも、大学やオフィスでスプラトゥーンがやりたい!
そんなこんなで、工夫してエンタープライズWiFiからSwich等の機器をネットに繋いだ方法をお教えします。
「教授に怒られた」「上司にバレて減給処分になった」等の苦情は一切受け入れない。
STEP1.ノートパソコンを用意しよう
用意するものは2つだけ。
- ノートパソコン
- WiFiに繋げたいゲーム機などのデバイス
WindowsでもMacでも問題ない。Linuxやら北〇鮮OSをご利用の方はご自分で頑張って。
STEP2.インターネット共有をオンにする
パソコン自体をルーター代わりにする機能が最近のノートパソコンには搭載されているため、この機能を利用。
まずはパソコンをエンタープライズWiFiに接続し、インターネット共有機能をオンにする。
Windowsの場合
Windows10でインターネット共有をオンにする手順は以下。
[ツールバー] > [ ] > [モバイルホットスポット] を右クリック > [設定を開く]
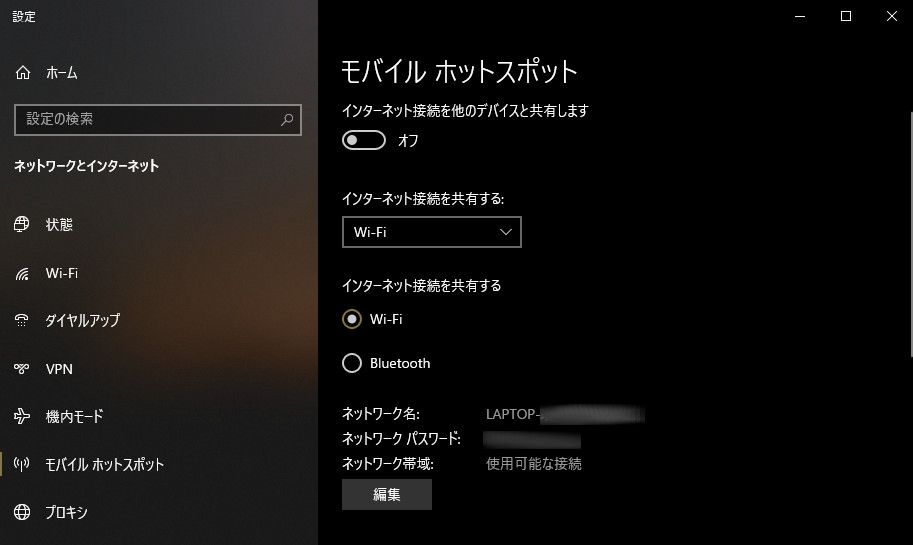
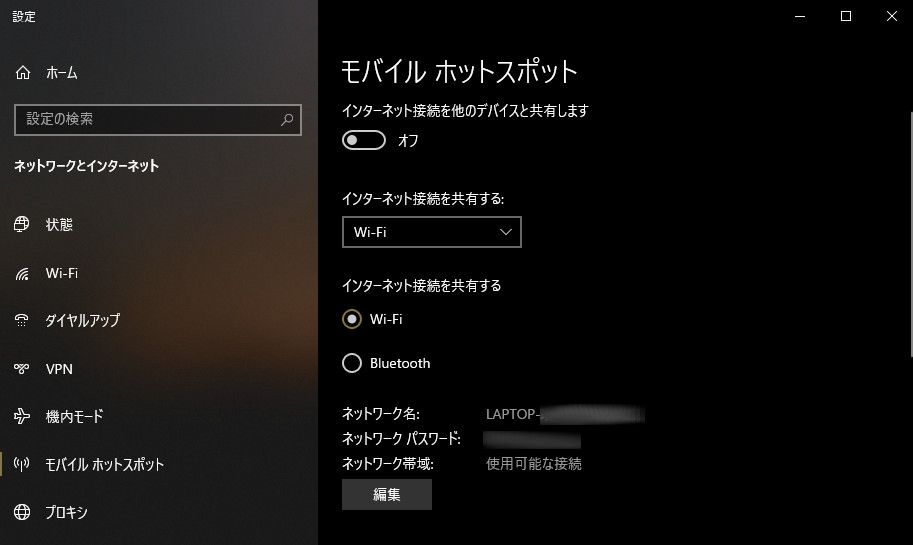
ここで、この2つを確認しておく。
- ネットワーク名
- ネットワーク パスワード
ここで好きな名前とパスワードに変更することも可能。
最後に、以下の手順でインターネット共有をオンにする。
[ツールバー] > [ ] > [モバイルホットスポット] をオン
これで設定した通りのSSID(WiFiの名前)とパスワードにつなぐと、PCからエンタープライズWiFiを通して通信できるWiFiが発されるようになる。
Macの場合
Mac OSでインターネット共有をする手順は以下。
[ メニュー ] > [システム環境設定] > [共有] > [サービスリスト] でインターネット共有
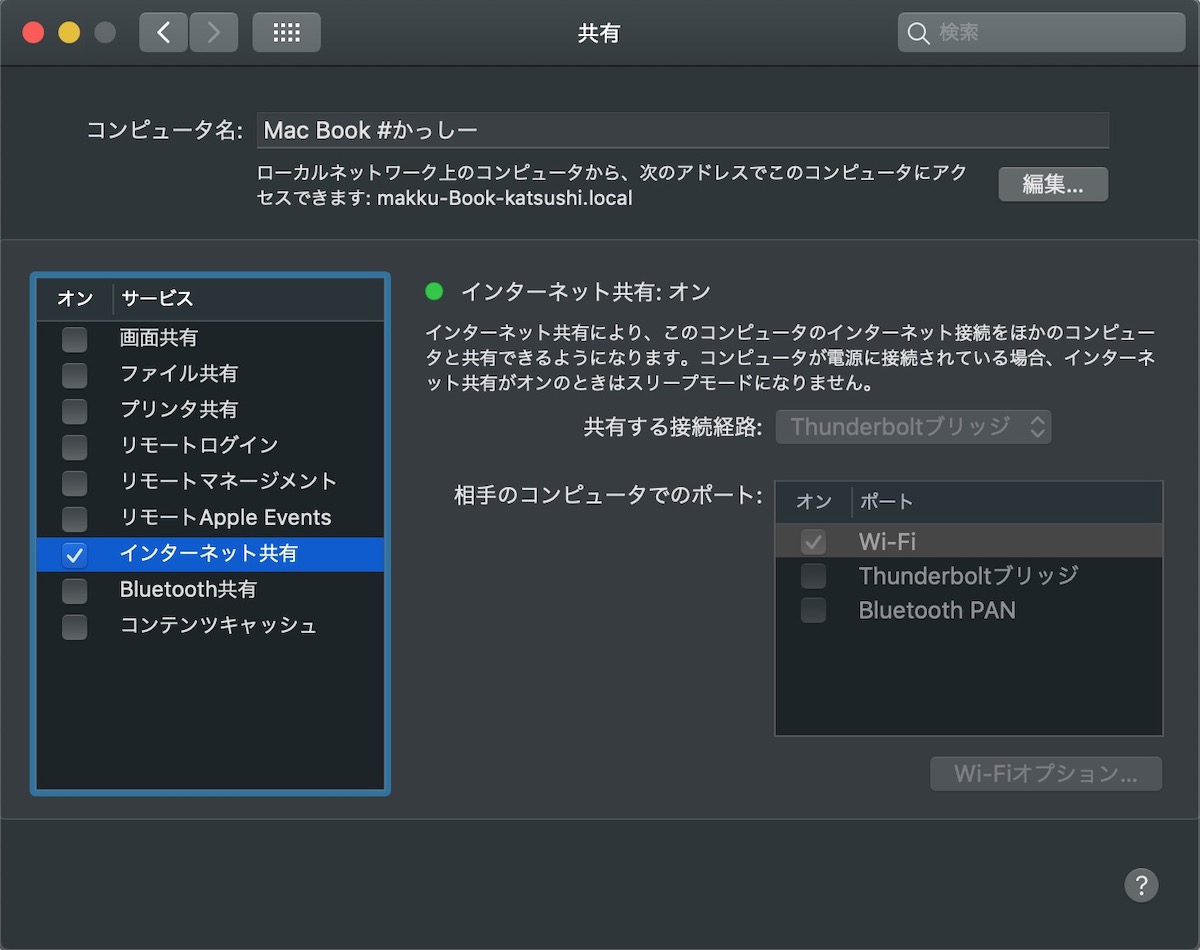
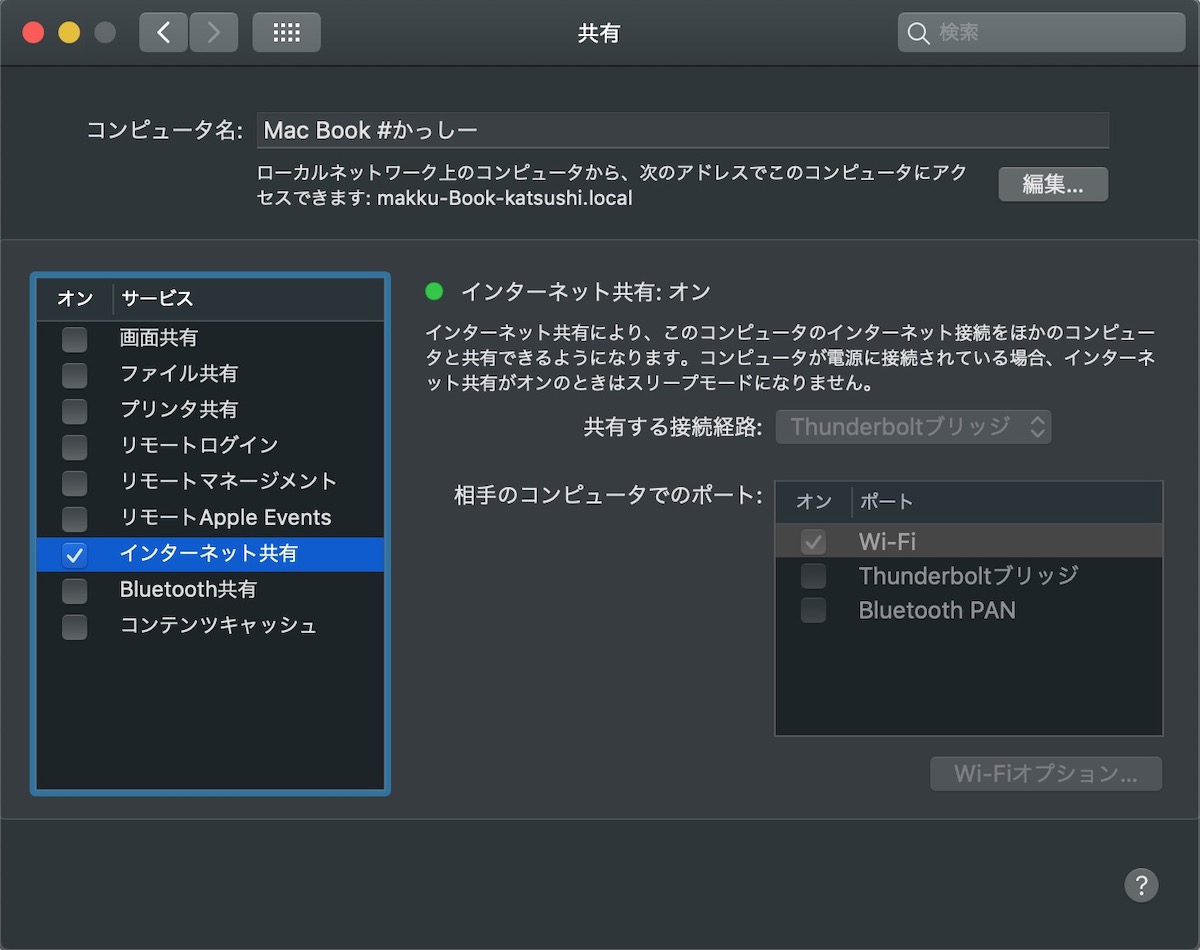
「共有する元の接続経路にWiFi、相手側でもWiFi」は選べないので、WiFiを共有するためにはThunderboltブリッジやEthernet経由でMacに繋いでおく必要がある。
一癖あるし大掛かりになるので、Windowsを活用するのをお勧めする。
STEP3.共有回線にゲーム機などのデバイスを接続
ここまでの設定が完了したら、Switch等の今回接続したいデバイスから、共有されたWiFiを探します。
Nintendo Switchの場合は、以下からPC側で設定したWiFiに繋げられます。
[ 設定] > [インターネット] > [インターネット設定] > [見つけたネットワーク]



これで完了!
まとめ
この記事を読んだことで、大学や会社のWiFiがエンタープライズWiFiだったとしてもゲーム機で遊べるように、あなたはなってしまった。
こんな悩みを持っている人であっても、大学の寮でゲーム三昧をすることも可能だ。
ただいま大学の寮に住んでおり、部屋に大学のWi-Fiに繋がるルーターが置いてあります。Wi-Fiを使用する際はブラウザから大学のアカウントでログインすれば使用可能です。 Macで有線接続を試しましたが、問題なくログインできました。 しかし、Switchで大学のWi-Fiに繋ごうとしても、ブラウザに飛んで、ログインできることはなく、接続できませんでした。としか表示されません。 なんとか、Switchから大学のWi-Fiのログイン画面に行くことはできないでしょうか。
Yahoo知恵袋 – Switchの有線接続(寮のWi-Fi)
補足
※アクセスポイントまでの接続はできます。
もちろん、大学や会社はゲームをするための場所じゃない。
遊んでいるところが見つかれば、叱られたり昇進に響いたりすることもあるだろう。
絶対に今回紹介した方法を悪用してはならない。



もちろん僕は、大学の大教室でプロジェクターに繋いでスマブラ大会を開催しました。
このサイトは割と欲望に忠実なライフハックを紹介しています。他のライフハックはこちら。